A guide to move personal folders to a different path
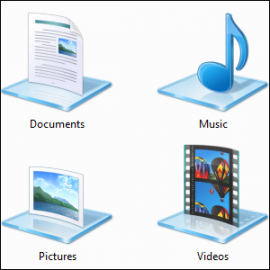
Is your C: drive getting crowded? Would you like to move the personal folders to another drive to free up space? Maybe it’s one of the personal system folders like My Documents, My Pictures, My Videos or My Download folder that is taking up a lot of space. If you have another hard drive, consider moving some system folders to a second volume.
Because the locations of system folders are listed in the Windows registry and sometimes hard-wired in programs, personal system folders cannot be moved by conventional methods nor can you use a standard shortcut file. Instead they are redirected using symbolic links. For redirecting personal system folders, Windows 7 has a built-in procedure. Here is how it works:
First it is important to know the real path. Documents, Music, Pictures, Videos and Downloads are real path in your home mapp C:\Users\<username>\
Then it is junction point like My Documents, My Music, My Pictures, My Videos and My Downloads. Do not change them, it is the real mapps you should move to an other path.
- Open the Start menu and click your user name to open the User folder
- Right-click the personal folder you want to redirect to another location.
- Select “Properties”
- Click the tab “Location”
- The dialog box shown below will open
- Click the button “Move”
- An Explorer dialog “Select a destination” will open
- Browse to the location where you want to redirect this folder. You can select another location on this computer, another drive attached to this computer, or another computer on the network
- Click the folder where you want to store the files (not the root of a drive)
- Click the button “Select Folder”
- Click “OK”
- In the dialog that appears, click “Yes” to move all the files to the new location.
If you are more used to junction point it is similarity to ad a link to the path where you want.
Copy/move all files an folders from C:\User\<username>\Documents
to a place you want e.g. G:\Documents.
Create a junction point from C:\Users\<username>\Documents to G:\Documents.
Junction point is not a alias, alias is just a link to a target. Junction point is a real path to an other path. If you create a junction point
C:\a-mapp\toG:\b-mapp\both path is equal and real. If you save a file inC:\a-mapp\new-file.txt,it will also be stored inG:\b-mapp\new-file.txt.
When you move the real mapps it will be a junction point from My Documents to Documents, and Documents is a junction point to G:\Documents. It seems to be confusing but it works fine. If you want you can change the junction point My Documents direct to G:\Documents which is more clear but not necessary. I don’t like My Documents and you can delete them.
List of personal system folders where this is applicable
Not all system folders can be redirected this way. On my system these system folders located under Users\{User name}\ had a tab “Location” in their properties sheet and could be redirected:
- Contacts
- Desktop
- (My) Documents
- (My) Downloads
- Favorites
- Links
- (My) Music
- (My) Pictures
- Saved Games
- Searches
- (My) Videos
If you wish to put folders back in their original location, use the button “Restore Default” shown in the graphic.
Warning: Moving subfolders by the method described here is fine but moving or redirecting the main Users folder itself can cause trouble with upgrades.
And there you have it. Now your C:\ drive can have some breathing room.
