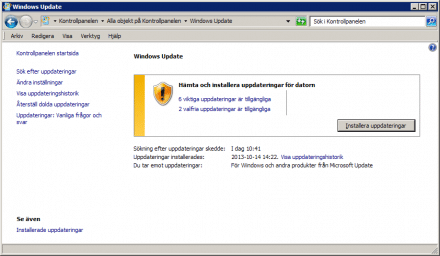Windows Update
Automatiska uppdateringar är Microsofts sätt att få ut kritiska uppdateringar till användarna så fort som möjligt och finns inbyggt i alla moderna Windowsversioner. Oftast fungerar allt som det ska, men ibland så hänger det sig eller laddar inte ner uppdateringarna på rätt sätt. Det förekommer också att uppdateringar försöker att installeras om och om igen utan att lyckas. I denna guide Återställ Windows Update, får du hjälp med hur du löser problem som har med Automatiska uppdateringar att göra.
Steg 1 – Kontrollera konfigurationen
Det första du ska göra är att titta på hur Automatiska Uppdateringar är konfigurerat. Det finns fler alternativ som kan resultera i att det inte fungerar som väntat. Beroende på vilket operativsystem du har, kommer du åt konfigureringen på olika sätt.
Windows XP
Start > Kontrollpanelen > Dubbelklicka ”System” och välj ”Automatiska Uppdateringar”.
Windows Vista och Windows 7
Start > Kontrollpanelen > Dubbelklicka på Windows Update och sedan klicka ”Ändra Inställningar” på vänster sida.
När du kommit dit finns det tre alternativ:
- Information om nya uppdateringar
- Ladda ner och tala om när det är klart för installation
- Installera och fråga efter omstart
Det du väljer beror på vilken du är mest bekväm med. Uppdateringarna laddas ner med ett system som kallas smart nerladdning (Background Intelligent Transfer Service). Det använder outnyttjad bandbredd till att ladda hem uppdateringarna vilket innebär att andra nedladdningar eller annat arbete på datorn inte påverkas nämnvärt.
Steg 2 – Felsökning
Om du har ett nyinstallerat system eller en helt ny dator kommer det att finnas mängder med uppdateringar att installera. Som standard söker Windows efter nya uppdateringar var 17–22 timmar. Om uppdateringen inte laddas ner (syns en ikon vid klockan), då kan du tvinga systemet att söka efter uppdateringar. Beroende på konfiguration används följande:
Metod 1
- Gå till Automatiska uppdateringar enligt ovan.
- Avmarkera ”Automatiskt” och tryck verkställ.
- Gå tillbaka igen och markera ”Automatiskt” och tryck verkställ och OK för att stänga fönstret.
Metod 2
Om hela ”Automatiska Uppdateringar” är gråmarkerat, och datorn är i en domän, då är uppdateringarna styrda centralt. Du kommer då att behöva ett litet registerhack för att tvinga uppdateringen att starta. (Den sedvanliga registervarningen – gör inte detta om du inte vet vad du håller på med).
- Gå till Kontrollpanelen > Administrationsverktyg > välj Tjänster och stoppa sedan tjänsten ”Automatic Updates”.
- I registret går du till
[HKEY_LOCAL_MACHINE\Software\Microsoft\Windows\CurrentVersion\WindowsUpdate\Auto Update\]
och verifierar att nyckeln”AUState”har värdet ”2”. - Under
AUStatefinns en nyckel"LastWaitTimeout"som du ska radera. - Stäng registereditorn och starta ”Automatic Updates”-tjänsten igen.
Om hela ”Automatiska Uppdateringar” är gråmarkerat, och datorn inte är i en domän.
- Du är inte inloggad med ett konto som har administratörsrättigheter.
- Automatic Update Policy är aktiverat.
- Tillträde till Automatiska uppdateringar/Windows uppdateringar är blockerat genom en grupprincip.
För att komma tillrätta med dessa delar prova följande.
- Gå till
och i det högra fältet raderar du värdena ”AUOptions” och ”NoAutoUpdate”.[HKEY_LOCAL_MACHINE\Software\Microsoft\Windows\CurrentVersion\WindowsUpdate\Auto Update\] - Gå till
och radera värdet ”DisableWindowsUpdateAccess”.[HKEY_CURRENT_USER\Software\Microsoft\Windows\CurrentVersion\Policies\WindowsUpdate]
Group Policy Editor
Om du använder Windows XP Professional på en ensam dator ska du även kontrollera Grupp Policy Editorn efter konfigureringsfel:
- Start > Kör och skriv
"gpedit.msc". - Öppna Datorkonfiguration > Administrativa mallar > Windows-komponenter > Windows Update.
- Ändra/verifiera att inställningarna är ”Inte Konfigurerad” om du vill stänga av grupprinciperna helt, eller verifiera de nödvändiga inställningarna.
- Fortfarande i GP öppnar du Användarkonfiguration > Administrativa mallar > Windows-komponenter > Windows Update. Ändra/verifiera att ”Neka åtkomst till alla funktioner på Windows Update” är satt till ”Inte Konfigurerad”.
Metod 3
Den här metoden fungerar endast när den senaste versionen av Windows uppdateringsklient installerats i Windows Vista, Windows XP SP2, Windows 2003 Server eller Windows 2000.
Öppna ett kommandofönster och skriv följande:wuauclt.exe /detectnow
Notera mellanslaget mellan exe och ”/” men inget mellanslag efter ”/” eller i orden detect och now.
Datorn kommer att starta uppdateringssekvensen snarast efter det att kommandot körts.
Metod 4
Denna metod fungerar bara i Windows Vista. Öppna Windows Update från Kontrollpanelen. Klicka på ”Sök efter uppdateringar” på vänster sida.
Uppmanad att installera samma uppdatering varje dag. Om du blir uppmanad att installera samma uppdatering varje dag är det sannolikt att katalogen som håller reda på vad du har för uppdateringar installerade är korrupt.
Lösning 1
Sök upp uppdateringen som vill installeras hela tiden och ladda ner den manuellt från Microsoft Download Center. Ofta så kan uppdateringen installeras manuellt men inte via Windows Update. Microsoft Download Center hittar du på http://www.microsoft.com/downloads
Lösning 2
Öppna Tjänster från Kontrollpanelen > Administrationsverktyg och stoppa och starta tjänsten ”Automatic Updates”.
Lösning 3
- Stoppa ”Automatic Updates” i Tjänster > Kontrollpanelen > Administrationsverktyg.
- Gå till Programkatalogen C:\Program eller C:\Program files\Windows Update
Du måste visa dolda filer och mappar. - Radera allt utom katalogen ”V4”.
- Dubbelklicka katalogen ”V4”.
- Radera allt utom ”
iuhist.xml”. - Stäng Utforskaren och starta ”Automatic Updates” igen.
Lösning 3 (Windows Vista)
Den enda lösning som tycks fungera är ”Återställning av det Automatiska uppdateringssystemet
(Alla versioner)”, se nedan.
Steg 3 – Återställa, reparera och installera om Automatiska Uppdateringar
Om inget av de tidigare tipsen fungerar kan du prova att återställa Windows Automatiska Uppdateringar. Detta fungerar i Windows XP SP2 eller Windows 2003 Server utan problem. I Windows 2000 krävs det att datorn uppdaterats med den senaste uppdateringsklienten innan det fungerar.
Windows Vista
Där det står att det fungerar i Windows Vista, måste du ha skriptfilen sparad på den lokala datorn. Du måste även köra dem som Administratör genom att högerklicka på skriptfilen och välja ”Kör som Administratör”.
Återställning av det Automatiska uppdateringssystemet (Alla versioner)
Filen du ladda ner stoppar tjänsten ”Automatic Updates” sedan tömmer den katalogen ”Software Distribution” på innehåll. Sedan startas tjänsten ”Automatic Updates” igen före den tvingar igång uppdateringssekvensen.
net stop "Automatic Updates"
del /f /s /q %windir%\SoftwareDistribution\*.*
net start "Automatic Updates"
wuauclt.exe /detectnowReparation av det Automatiska uppdateringssyte met (Ej Windows Vista)
Filen stoppar ”Background Intelligent Transfer Service” och ”Automatic Update” tjänsterna, sedan omregistreras de nödvändiga DLL-filerna. När det är färdigt startas de två tjänsterna igen innan uppdateringssekvensen tvingas igång.
net stop bits
net stop /s wuauserv
%windir%\system32\regsvr32.exe /s %windir%\system32\atl.dll
%windir%\system32\regsvr32.exe /s %windir%\system32\jscript.dll
%windir%\system32\regsvr32.exe /s %windir%\system32\msxml3.dll
%windir%\system32\regsvr32.exe /s %windir%\system32\softpub.dll
%windir%\system32\regsvr32.exe /s %windir%\system32\wuapi.dll
%windir%\system32\regsvr32.exe /s %windir%\system32\wuaueng.dll
%windir%\system32\regsvr32.exe /s %windir%\system32\wuaueng1.dll
%windir%\system32\regsvr32.exe /s %windir%\system32\wucltui.dll
%windir%\system32\regsvr32.exe /s %windir%\system32\wups.dll
%windir%\system32\regsvr32.exe /s %windir%\system32\wuweb.dll
net start bits
net start wuauserv
wuauclt /resetauthorization /detectnowOminstallation av det Automatiska uppdateringssytemet (Ej Windows Vista)
Filen stoppar ”Background Intelligent Transfer Service” och ”Automatic Update” tjänsterna, sedan raderas hela det Automatiska uppdateringssystemet, loggar och nerladdade programfiler. Efter det ominstalleras det automatiska uppdateringssystemet, startar tjänsterna samt tvingar igång en uppdateringssekvens.
net stop bits
net stop /s wuauserv
regsvr32 /u wuaueng.dll /s
del /f /s /q %windir%\SoftwareDistribution\*.*
del /f /s /q %windir%\windowsupdate.log
regsvr32 wuaueng.dll /s
net start bits
net start wuauserv
wuauclt.exe /resetauthorization /detectnowWindows Vista
För att göra allt lite enklare så ska vi börja med att försöka med en helautomatisk reparation av Windows Automatiska uppdateringssystem. Först tömmes proxycachen, sedan stoppas tjänsterna ”Background Intelligent Transfer Service” och ”Automatic Update”. Sedan startas en omregistrering av nödvändiga DLL-filer, utrensning av alla pågående nerladdningar från BITS och låter BITS återskapa qmgr0.dat och qmgr1.dat, sedan byts namn på Catroot2, eftersom den skapas automatiskt. Kontroll om det finns rester av tidigare skriptexekveringar i tempkatalogen. Rensar ut gammal data men behåller Windows uppdaterings tempkatalog. Startar och stoppar ”Automatic Update” så att tempkatalogen återskapas. Återstartar ”Automatic Update” och alla andra nödvändiga tjänster och ställer om dessa till att startas automatiskt. Background Intelligent Transfer Service (BITS), Automatic Updates (WuAuServ), Event Log (EventLog), Cryptographic Services (CryptSvc), :Remote Procedure Call (RpcSs).
cd \
color 0e
Rem Clear out proxy cache
proxycfg -d
REG QUERY "HKLM\SOFTWARE\Policies\Microsoft\Windows\CurrentVersion\Internet Settings" /v Security_HKLM_only | find /i "Security_HKLM_Only" | find "1"
GOTO CONTROL%ERRORLEVEL%
:CONTROL0
:Stop the Windows Update and BITS service while applying fixes
Net stop WuAuServ
Net stop BITS
:Register required DLLs
regsvr32 /s wuapi.dll
regsvr32 /s wups.dll
regsvr32 /s wuaueng.dll
regsvr32 /s wuaueng1.dll
regsvr32 /s wucltui.dll
regsvr32 /s wuweb.dll
regsvr32 /s jscript.dll
regsvr32 /s atl.dll
regsvr32 /s softpub.dll
regsvr32 /s msxml3.dll
:Added next two DLLs in v1.03
regsvr32 /s wups2.dll
regsvr32 /s msxml.dll
regsvr32 /s qmgr.dll
regsvr32 /s qmgrprxy.dll
:
:CONTROL1
::Clear all the pending downloads from BITS & let BITS recreate qmgr0.dat and qmgr1.dat
cd %ALLUSERSPROFILE%\Application Data\Microsoft\Network\Downloader
del *.* /Q
:
: Rename the Catroot2 directory, since it is automatically recreated by Windows
:
net stop cryptsvc
IF EXIST %systemroot%\system32\catroot2 attrib -r -s -h %systemroot%\system32\catroot2
REM Make allowances for the fix having been run more than once. Check if the dir was already renamed in prior run
IF EXIST %systemroot%\system32\oldcatroot2 rmdir /Q /S %systemroot%\system32\oldcatroot2
IF EXIST %systemroot%\system32\catroot2 ren %systemroot%\system32\catroot2 oldcatroot2
:
cd %WINDIR%
::See if temp dir exists from previous execution of script, and delete if it does (XP & 2000)
IF EXIST Sdold rmdir /Q /S Sdold
:Clear old data but save Windows Update temp dir
attrib -r -h -s SoftwareDistribution
ren SoftwareDistribution Sdold
:
:Stop and start the Automatic Update service, so it will recreate the temp folder
Net start WuAuServ
Net stop WuAuServ
:
:Restart automatic updates service. Start all other dependent services and set to automatic startup. Set the following services to autostart
:Background Intelligent Transfer Service (BITS), Automatic Updates (WuAuServ), Event Log (EventLog), Cryptographic Services (CryptSvc), :Remote Procedure Call (RpcSs)
:
Net start WuAuServ
sc config WuAuServ start= auto
::Set to automatic
::Start Background Intelligent Transfer Service
Net start BITS
::Set BITS to manual
sc config BITS start= demand
::Start Event Log Service
Net start EventLog
sc config EventLog start= auto
::Start Cryptographic Services
Net start CryptSvc
sc config CryptSvc start= auto
::Turn on Remote Procedure Call Service
Net start RpcSs
sc config RpcSs start= auto
:EXITOmregistrera DLL-filer
Om inte WuVista.bat hjälper får du försöka manuellt. Klicka på ”Start” skriv in CMD i fältet, i programlistan får du upp kommandoprompten, högerklicka på den och välj ”Kör som administratör”. Du får nu upp kommandoprompten och kan köra följande kommandon:
Skriv in: Regsvr32 ATL.DLL tryck ENTER, Klicka OK i fönstret som öppnas
Gör om det med följande kommando
Regsvr32 CRYPTDLG.DLL
Regsvr32 DSSENH.DLL
Regsvr32 JSCRIPT.DLL
Regsvr32 MSXML3.DLL
Regsvr32 QMGRPRXY.DLL
Regsvr32 RSAENH.DLL
Regsvr32 SOFTPUB.DLL
Regsvr32 WINTRUST.DLL
Regsvr32 WUAPI.DLL
Regsvr32 WUAUENG.DLL
Regsvr32 WUPS.DLL
Regsvr32 WUPS2.DLLNär du har gjort detta så startar du om datorn, och provar Windows Update igen
Verifiera att tjänster har startats och fungerar
1. Klicka på Start och skriv in ”Tjänster” i Startmenyns sökfält och högerklicka på den och välj ”Kör som administratör”.
2. Dubbelklicka sedan på ”Background Intelligent Transfer Service”.
3. Klicka på ”Inloggningsfliken, kontrollera så att ”Lokalt System konto” är valt och att ”Tillåt att tjänsten fungerar interaktivt med skrivbordet” inte är i kryssat.
4. Kontrollera så att alla profiler i rutan maskinvarukonfiguration är aktiverade. Om inte så aktivera samtliga profiler här.
5. Klicka på fliken Allmänt; Kontrollera så att startmetoden är satt till Automatiskt, om den inte är det så ändra den till Automatisk och klicka på Verkställ. Klicka sedan på Starta knappen om det är möjligt.
6. Utför sedan ovanstående anvisningar på tjänsten Windows Update.
Töm Windows Update tillfälliga mapp (SoftwareDistribution)
1. Starta datorn i Felsäkert läge, det vill säga starta om datorn och tryck upprepade gånger på F8-tangenten (innan Windows startar upp) så kommer du att få upp menyn för Avancerad
Start. Välj Felsäkert läge och tryck Enter. Logga in som vanligt och så är inne i Felsäkert läge.
2. Klicka på Start och skriv sedan: %windir% och tryck Enter.
3. I den mappen som öppnas kan du hitta mappen SoftwareDistribution och du ska då högerklicka på den och välja ”Byt namn” ändra till SoftwareDistribution-old.
4. Därefter öppnar du mappen System32 och letar upp mappen ”Catroot2” och högerklickar på den och väljer ”Byt namn” och ändrar det till CatRoot2-old.
När du har gjort detta så startar du om datorn, och sedan provar du igen.
Fortfarande problem?
Är Windows automatiska uppdateringssystem fortfarande ett problem får du starta en ny tråd i något forum med dessa data i tråden.
1. WindowsUpdate.log filen, den finns inne i C:\Windows-mappen,
(obs. där finns 2, en med mellanrum och en utan mellanrum mellan Windows och Update, det är den UTAN mellanrum jag behöver).
2. Eventuell felkod som får på skärmen när du gör en manuell Windows Update. Notera också gärna vilken KB-uppdatering det är problem med.
3. Vad har du for Antivirusprogram installerat på datorn?
4. Vad har du for brandväggsprogram installerat på datorn?
5. Vad har du for antispionprogram installerat på datorn?
6. Hur är datorn kopplat till internet? Via modem, ADSL, nätverksuttag? Kabel eller trådlöst? Bakom en router/bredbandsdelare?